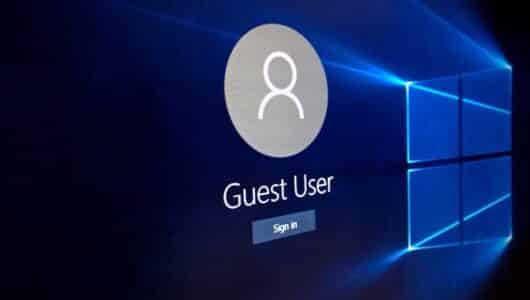Como programar o PC para desligar sozinho pelo Windows?
Ensinaremos neste tutorial como programar o PC para desligar sozinho usando comandos simples. Descubra como automatizar o desligamento e poupar tempo e energia.

Você provavelmente já deixou o computador ligado em muitas ocasiões sem querer, mas gostaria de saber como programar o PC para desligar sozinho? A verdade é que a partir do Windows 10 você tem a possibilidade de fazer isso de uma forma muito simples.
Como todos sabem, o Windows é um sistema operacional muito popular. Ele é fácil de usar e possui muitos recursos úteis, e uma das coisas que você pode fazer nele é configurar o PC para desligar automaticamente.
Recomendamos que veja também:
- Como montar um PC gamer
- PC gamer mais caro do mundo
- Como baixar músicas do Youtube em MP3
- Dúvidas sobre baterias de notebook
Logicamente, automatizar tarefas é algo muito útil, pois lhe permite despreocupar-se em fazer as coisas chatas manualmente e, ao mesmo tempo, concentrar-se em outras tarefas mais importantes.
Isso pode ser útil se você quiser, por exemplo, que o seu PC seja desligado automaticamente após um determinado período de tempo. Por isso, neste tutorial, vamos mostrar-lhe como fazer isso de forma fácil.
Como programar o PC para desligar?

A função de desligamento automático é uma das mais usadas pelos usuários, mas talvez você não saiba como ativá-la.
Embora seja verdade que este recurso não está à vista de todos, você não precisa baixar programas de terceiros ou aplicativos que façam algo que seu computador pode fazer sozinho. Então, esqueça a ideia de deixar o computador ligado por você adormecer ou por ter muita pressa.
Tutorial
Abaixo está um passo a passo de como programar o PC para desligar:
- Pressione a tecla “Windows”;
- Pesquise por “CMD” na barra de pesquisa;
- Acesse o Prompt de comando (cmd.exe);
- Digite o comando “shutdown -s -t” (sem aspas) seguido dos segundos que têm que passar antes que o computador seja desligado.
Como você tem que inserir o valor em segundos, primeiro você tem que passar as horas ou os minutos em segundos. Se quiser economizar tempo, você pode usar esta calculadora muito intuitiva: conversor de tempo.
Uma vez feito o cálculo, o comando final ficará assim: (substituindo o valor numérico pelos segundos que você quiser): “shutdown -s -t 1800” (sem aspas). Neste exemplo, 1800 correspondem a 30 minutos.
Após isso, pressione a tecla Enter para configurá-lo. Nesse momento aparecerá uma janela pop-up no canto inferior direito indicando que o sistema será desligado após os minutos que você indicou.
Há outra maneira de forçar esse desligamento automático através do uso de tarefas do Windows 10 ou 11, embora este método seja menos empregado e geralmente usado como um “alarme” para que o computador desligue na mesma hora todos os dias.
Por isso, pode ser desconfortável se o que você está procurando é um desligamento em uma determinada situação e não como rotina.
Todos os comandos shutdown
Os comandos de “shutdown” no Windows incluem:
- shutdown /s: desliga o computador imediatamente
- shutdown /r: reinicia o computador imediatamente
- shutdown /g: reinicia o computador imediatamente com uma mensagem de alerta
- shutdown /a: cancelar um comando de desligamento programado
- shutdown /p: desliga o computador imediatamente (não é possível cancelar)
- shutdown /h: coloca o computador em modo de hibernação
- shutdown /l: desconecta-se do usuário atualmente conectado
Como mencionamos anteriormente, você também pode especificar um tempo de contagem regressiva antes que o comando seja executado usando o argumento “/t” (por exemplo, “shutdown /s /t 60” irá desligar o computador em 60 segundos).
As principais funções do Windows

O Windows 11 é o sistema operacional mais recente da Microsoft, mas foi a versão 10 que trouxe consigo diversas novidades, como a Cortana, um assistente de voz; o Microsoft Edge, um navegador da Microsoft baseado no Chromium; e o modo Continuum, que permite aos usuários alternar entre os modos tablet e desktop.
Além dessas novidades, o Windows 10 também trouxe algumas melhorias nas funções já existentes no Windows 8, como a inclusão do menu Iniciar e a possibilidade de executar programas tradicionais do Windows em janelas.
Na lista abaixo, vamos mostrar as principais funções encontradas no Windows 10 que também são as mesmas utilizadas no Windows 11.
Assistência rápida
Esta é basicamente a maneira mais simples de ajudar alguém a resolver problemas no Windows, ou de receber ajuda de outra pessoa para resolver as dores de cabeça com o nosso computador.
A função “Assistência rápida” do Windows, permite-nos controlar o computador de outro utilizador remotamente, ou ao contrário.
Tudo sem ter que instalar nada adicional, não são necessários programas de terceiros como o Team Viewer, nem é necessário abrir o navegador.
Tutorial
Basta clicar no Menu, digitar “assistência rápida” e pressionar Enter. A seguir faça login com sua conta e gere um código para compartilhá-lo com a pessoa que você vai ajudá-lo.
Em poucos instantes, duas pessoas poderão compartilhar um computador via conexão remota.
A assistência rápida é relativamente nova, então você pode não saber que esta ferramenta útil estava lá escondida no seu sistema.
Renomear vários arquivos automaticamente sem ter que digitar o nome
Este “truque” é um clássico, mas curiosamente, seu uso não é generalizado e muitas pessoas não sabem o que pode ser feito.
No Windows 11, e outras versões anteriores do Windows, você pode selecionar vários arquivos ao mesmo tempo e renomeá-los para a mesma série numérica.
Tutorial
Por exemplo, se você selecionar 30 imagens, clicar com o botão direito, escolher renomear, digitar “férias” e pressionar Enter, essas 30 fotos serão chamadas de “férias (01), férias (02), férias (03), etc.”
O Windows adiciona um número em sequência a cada um automaticamente após o nome que você escolheu. É a maneira mais simples de renomear arquivos em lote no Windows 10, 11, 8 e 7.
Obter sugestões e autocorreção de texto
No Windows, independentemente de você usar um teclado de toque ou não, é possível obter sugestões de texto e até mesmo ativar a autocorreção no mais puro estilo de como os teclados dos nossos smartphones o fazem.
Tutorial
Para isso, você precisará ir para as Configurações do Windows 10, selecionar Dispositivos e navegar até a seção de Escrita.
Lá você deve procurar a parte sobre Teclado e hardware e mudar para Ativado a opção Mostrar sugestões enquanto escrevo.
Abaixo está a opção de corrigir automaticamente palavras mal escritas, e também a opção de ativar sugestões multilíngues se você for um daqueles que escreve em mais de um idioma.
Alterar a cor e o tamanho do cursor
O Windows tem muitas opções de acessibilidade, e uma que pode não só ser útil, mas visualmente agradável, é a de alterar o tamanho e a cor do cursor e do mouse.
Se você é daqueles que não enxergam muito bem e perdem o cursor a cada momento, isso vai lhe auxiliar bastante.
Tutorial
Basta ir para Configurações do Windows (Tecla do Windows + I) e selecionar Acessibilidade. Então, no menu à esquerda, você precisará clicar em Cursor e ponteiro.
Lá você encontrará opções para alterar o tamanho e a cor por várias opções sugeridas, embora você possa escolher uma personalizada, se assim o quiser.
Gravar a tela sem precisar instalar nada
Graças à barra de jogo do Xbox no Windows 10, é possível gravar a tela do nosso computador sem ter que instalar nada adicional. A opção aparece simplesmente quando pressionamos a combinação de teclas Windows + G e clicamos no ícone de gravação nos painéis flutuantes.
Agora, existem atalhos de teclado diretos que nos permitem começar a gravar uma janela sem ter que abrir a barra de jogo primeiro.
Tutorial
Pressionar a tecla Windows + ALT + R iniciará imediatamente uma gravação e você poderá controlá-la com um pequeno indicador de “Estado de captura” que aparecerá flutuante sobre a área de trabalho.
Descartar notificações muito rapidamente
Se você se levantar do computador por um tempo e sua tela desligar ou suspender enquanto isso, ao voltar, você pode se deparar com um rio de notificações, e às vezes você tem que descartar uma a uma.
No entanto, este processo pode ser um pouco mais fácil e menos tedioso se, em vez de clicar no “x” em cada caixa de notificação, você simplesmente clicar na roda do mouse.
Tutorial
Um clique médio, clique central, ou clique na roda do seu mouse é suficiente para descartar notificações, independentemente da área da caixa que você clicar.
Apagar um disco rígido com segurança sem afetar o Windows 10
No Windows 10 é possível apagar seu disco rígido com segurança para que o sistema permaneça intacto.
Isto é útil em muitos casos, os principais são quando você vai vender ou dar seu computador, ou quando você quer deixá-lo como novo para que ele funcione melhor, sem ter que formatar, baixar e reinstalar o sistema operacional manualmente.
Isto é feito com a opção Redefinir este PC que você obtém nas configurações do Windows 10 dentro da seção Atualização e Segurança sob as opções de Recuperação.
Importante
Ao iniciar o processo, o Windows perguntará se você deseja remover todos os arquivos pessoais, aplicativos e configurações, se você escolher esta opção, todos os dados serão excluídos do computador permanentemente.
Qualquer usuário básico consegue programar o Windows para desligar automaticamente

Ao longo desse artigo você pôde conhecer mais sobre como programar o PC para desligar sozinho, bem como vários outros truques do Windows. E claro! Outra dica muito importante é a proteção do seu computador com o melhor antivírus pago.
Portanto, se você faz uso desse sistema operacional, a partir de hoje, vai poder utilizá-lo de maneira ainda mais simples e fácil.
Ainda tem dúvidas sobre como programar o PC para desligar? Então deixe o seu comentário que lhe ajudaremos o mais breve possível. Além disso, sugerimos que veja as dicas sobre como deixar o notebook mais rápido.